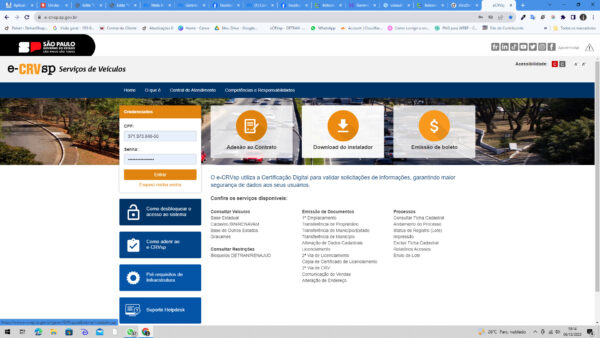MANUAL DE USO DO e-CRV FRANQUEADO DOCDETRAN
ECRV-SP - TELA DE LOGIN
Endereço:
Dados de Acesso:
Login: 37197384850
Senha: Travolta@14031608
Esse é o sistema oficial do Detran para despachantes, é por meio dele que fazemos os processos que são enviados ao Detran.